Resumen
Smart Views, una nueva función de Threats Xplorer, permite a los usuarios personalizar sus vistas de manera única. Ya sea creando nuevas vistas o utilizando las predefinidas, los usuarios pueden ajustar filtros, intervalos de tiempo, columnas y tamaño en una sola interfaz, facilitando la adaptación a sus necesidades específicas.
Detalle
Smart Views se centra en añadir un nuevo nivel de personalización en Threats Xplorer. Ahora puede crear sus propias vistas personalizadas o utilizar las predefinidas y cambiar rápidamente entre ellas según sus necesidades. En una sola vista, puede personalizar los filtros y diferentes intervalos de tiempo, añadir o eliminar columnas y escalar su tamaño.
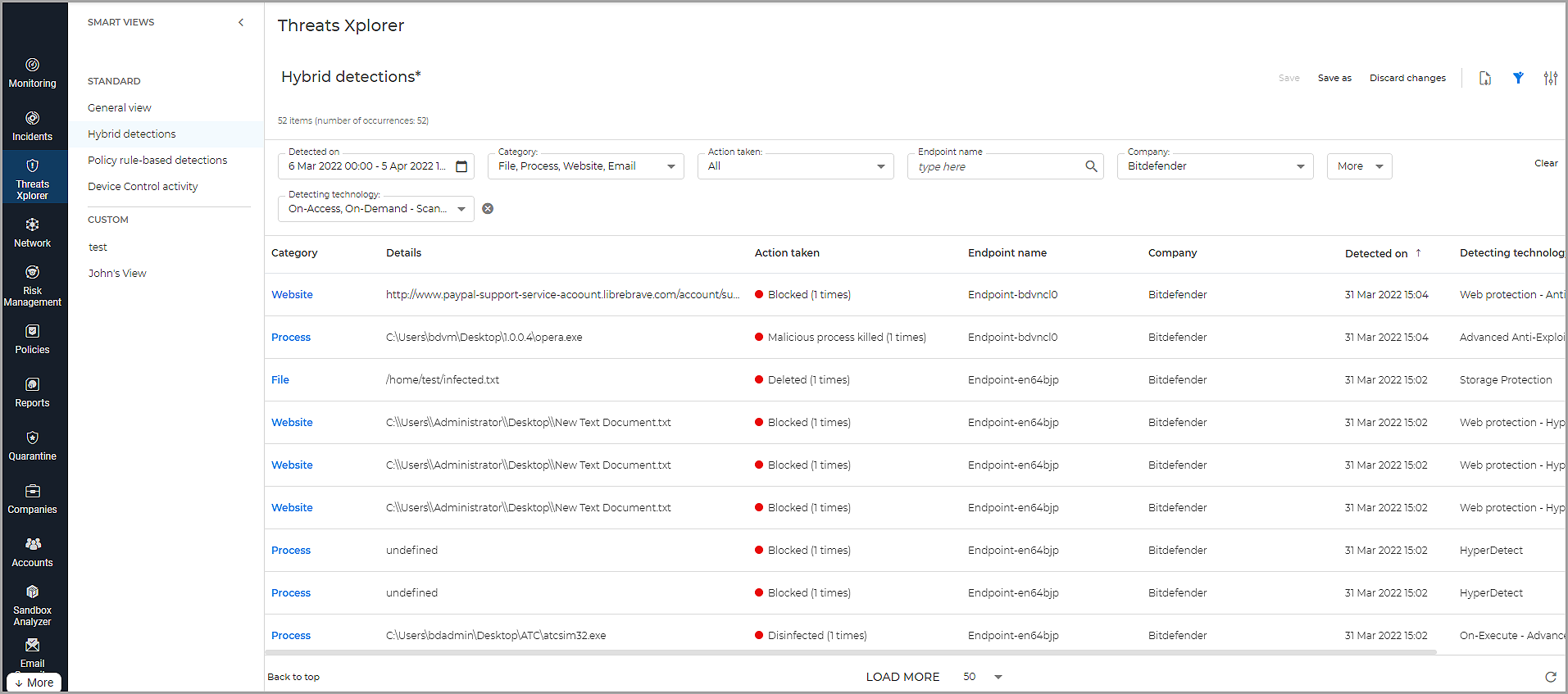
Smart Views proporciona un conjunto de útiles vistas estándar con filtros, columnas e intervalos de tiempo predefinidos:
- La vista General proporciona los filtros y columnas predeterminados.
- La vista de Detecciones Híbridas filtra diferentes amenazas detectadas de manera proactiva por múltiples tecnologías de GravityZone.
- La vista de Detecciones basadas en reglas de política organiza todos los eventos desencadenados por violaciones de reglas de política.
- La vista de Actividad de Control de Dispositivos muestra amenazas detectadas de manera proactiva por el módulo de Control de Dispositivos.
Puedes utilizar cualquier vista estándar tal como está o modificarla temporalmente para que se ajuste a tus necesidades. También puedes clonar una vista o utilizarla como plantilla para crear la tuya propia.
Nota: Las vistas estándar y sus cambios solo pueden guardarse como nuevas vistas.
La consola de GravityZone conserva la vista seleccionada incluso si sales de la sección o cierras sesión, hasta que la cambies tú mismo por otra vista. De esta manera, siempre puedes retomar desde donde lo dejaste y analizar los eventos de seguridad de interés.
Crear vistas personalizadas
1.Eligir una vista estándar.
2.Personalízar según las necesidades:
Seleccionar, aplique y añadir diferentes filtros
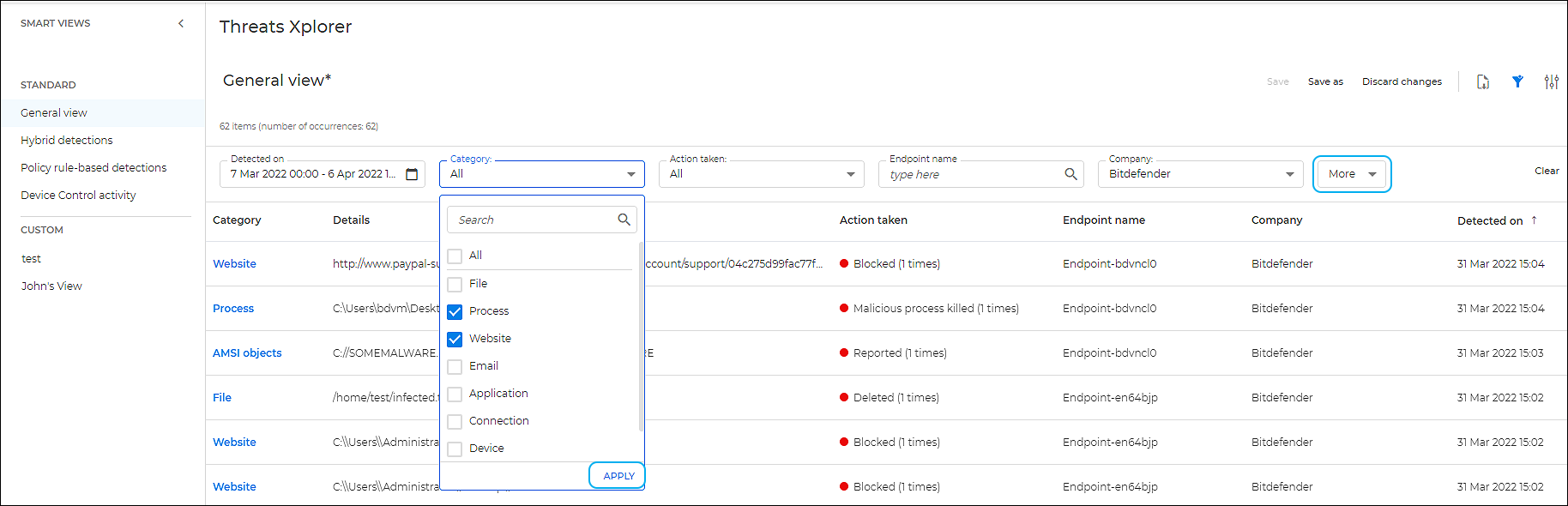
Agregar o eliminar columnas del panel lateral derecho.
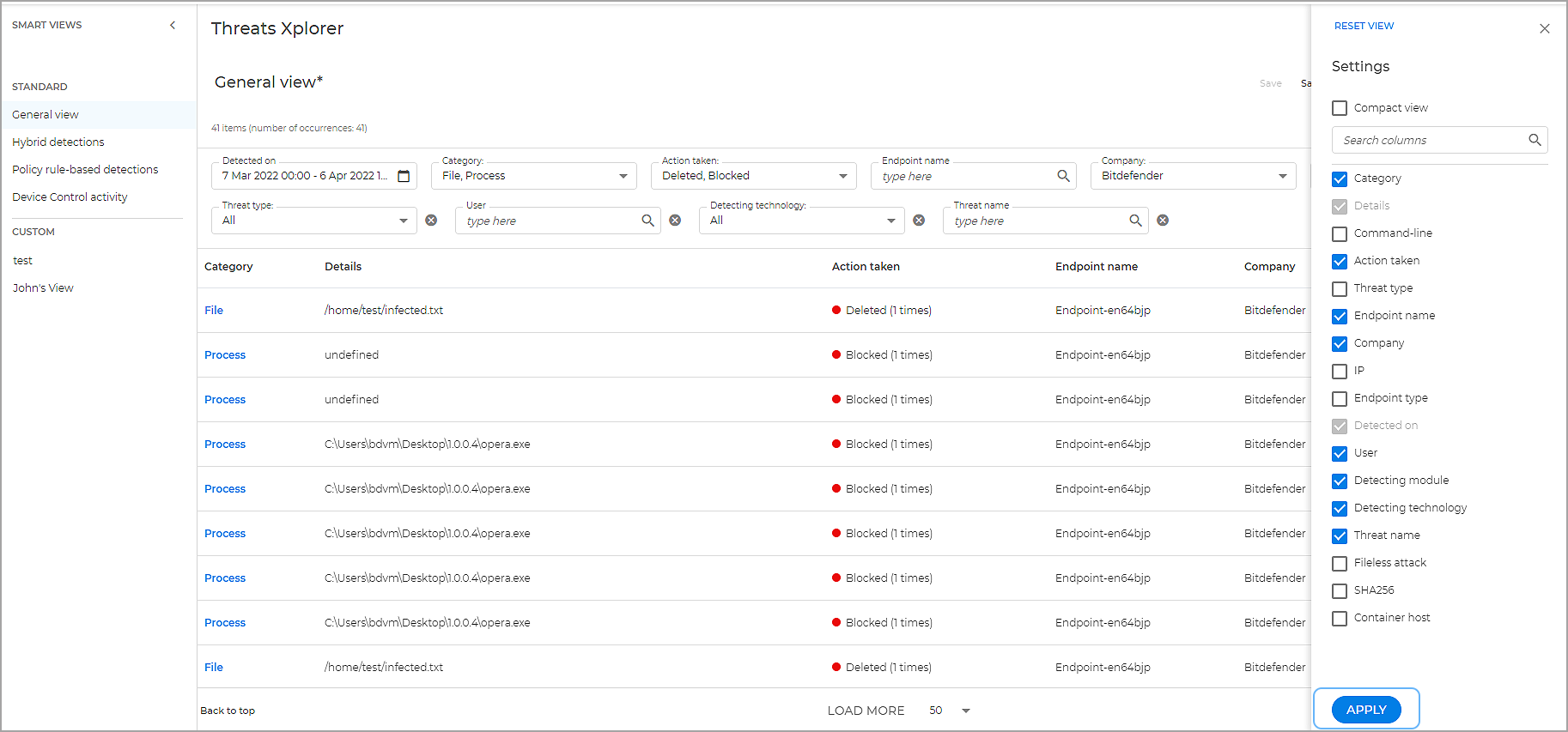
Se debe utilizar el botón Descartar cambios ubicado en la esquina superior derecha de la página para deshacer las selecciones si es necesario.
3. Los cambios deben guardarse utilizando el botón Guardar como, también ubicado en la esquina superior derecha de la página.
4. Debe ingresarse un nombre para la vista y hacer clic en Guardar. La nueva vista estará disponible en la sección Personalizada.
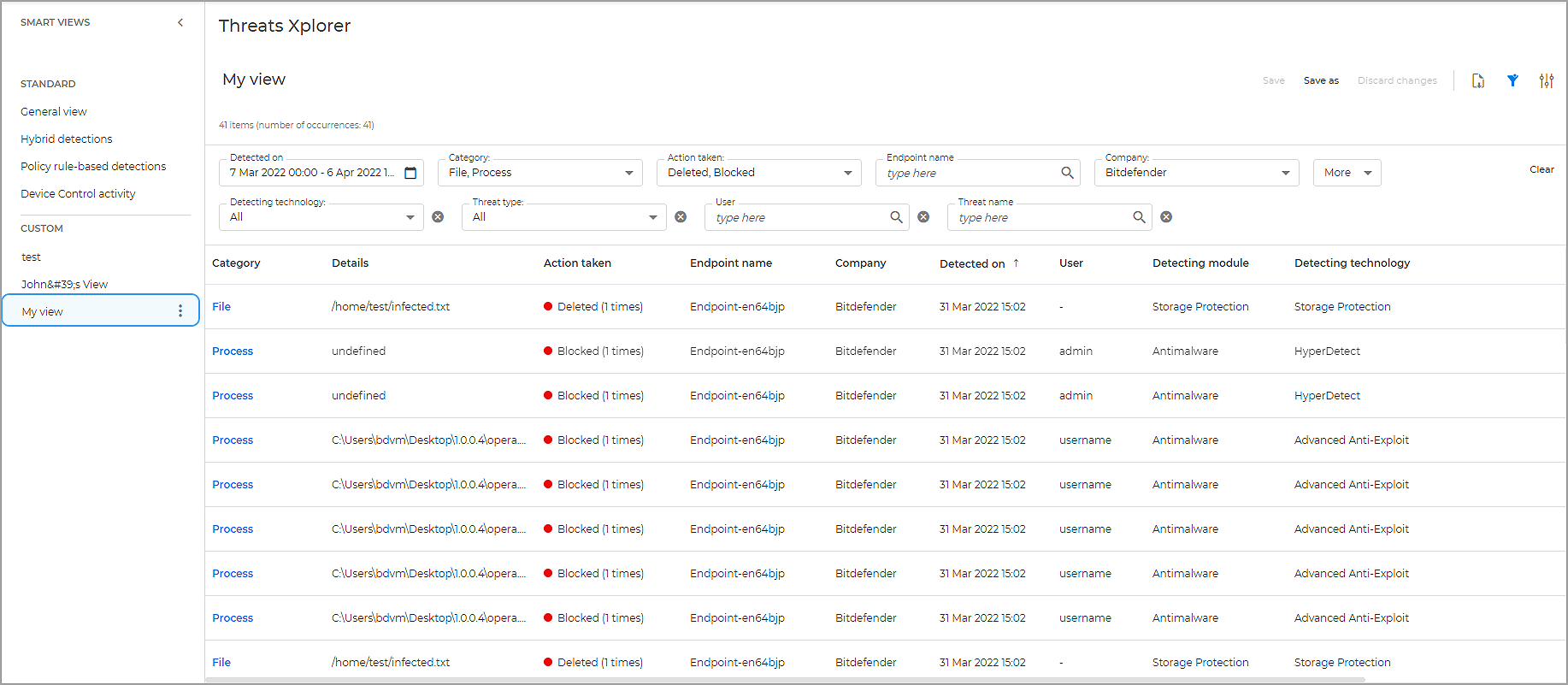
Para editar una vista personalizada:
- Selecciona la vista personalizada que desea editar.
2. Personaliza según tus necesidades. Utiliza el botón Descartar cambios para deshacer tus selecciones si es necesario.
3.Guarda tus cambios utilizando el botón Guardar ubicado en la esquina superior derecha de la página.
Renombrar y eliminar vistas personalizadas
Para eliminar o renombrar una vista personalizada, haz clic en los puntos suspensivos verticales correspondientes en el panel de vistas y selecciona la acción deseada.
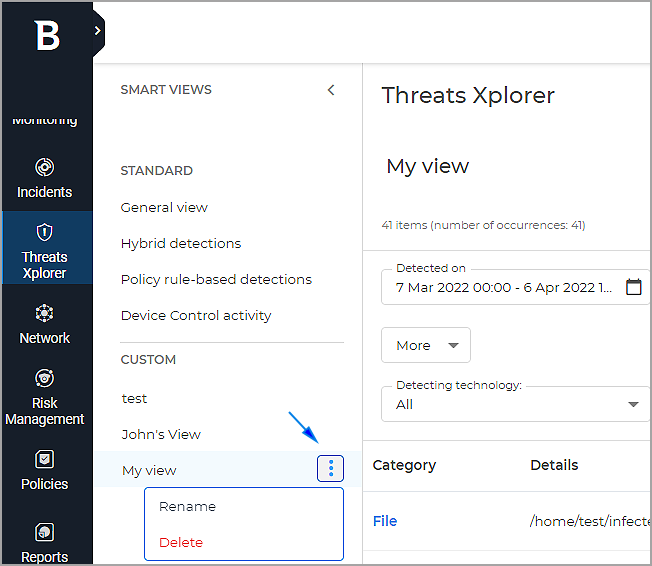
Exportación de Eventos de Detección
Threats Xplorer proporciona la posibilidad de acceder y gestionar los datos centralizados fuera del Centro de Control de GravityZone. La funcionalidad de exportación te ayuda a importar los eventos de detección en otros programas de software adaptados para tu negocio.
Para guardar los eventos de detección en tu computadora como un archivo CSV:
1.Haz clic en Vista de exportación desde el lado superior derecho de la página de Threats Xplorer.
2. Dependiendo de la configuración de tu navegador, el archivo puede descargarse automáticamente en una ubicación de descarga predeterminada, o aparecerá una ventana de descarga donde debes especificar la carpeta de destino.
Una notificación emergente en la página de Threats Xplorer te informará cuando se complete la exportación.
El archivo guardado contiene todos los eventos de detección correspondientes a tu selección de filtrado.
Nota: Puede exportar hasta 500,000 eventos de detección a la vez.
Para mayor información favor contactar a servicio@rolosa.com
2 comentarios